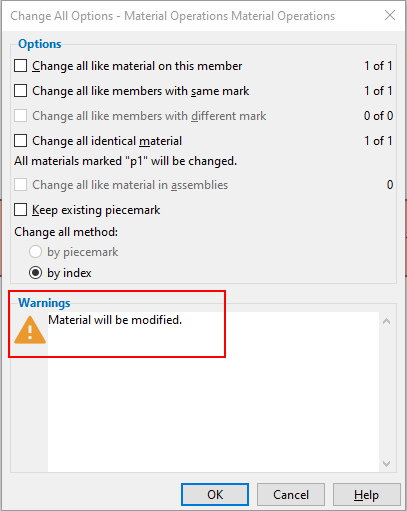The Material Operations window
- General Overview
- Step-By-Step
- Tips and Tricks
- Related Tools
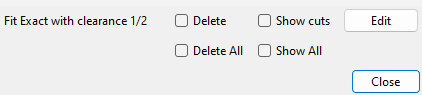
If this box is checked (
), the cut(s) will be removed from the material once OK is pressed on the material edit screen.
If the box is not checked (
), the cut(s) will not be removed from the material once OK is pressed on the material edit screen
If this box is checked (
), all cuts made to selected material using material operations will be removed from the material once OK is pressed on the material edit screen.
If the box is not checked (
), you may select individual cuts to delete, if applicable.
If this box is checked (
), you will be able to see an outline of the material that has been cut away with a previous material operation.
If the box is not checked (
), you will only see the material in its current form
If this box is checked (
), you will be able to see an outline of all the material that has been cut away with a previous material operation(s).
If the box is not checked (
), you may select individual cuts to show, if applicable.
Edit: This button allows you to modify the material operations.
Material Fit operations: The clearance value between the two or more materials that were selected when performing a previous material fit operation can be edited.
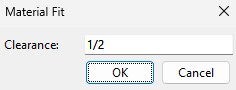
Cut Layout operation: The Depth In (-) and Depth Out (+) of the 3D layout object can be edited.
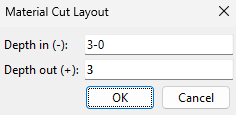
1 . Open the material's edit window (e.g. double-click the material, or hover the material and right-click ( Menu ) and choose " Edit Other " on the context menu ).
2 . Click the Material Operations button at the bottom of the material's edit window to open the Material Operations window. Note: This option will not be available if a material operation has not been previously performed to the material that is being edited.

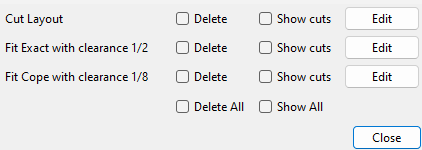
-
Each line represents an individual material operation that was made to the selected material.
-
You can choose which operations will show cuts in the model to assist you in finding a specific cut, or show all.
-
You can choose to delete individual operations, or delete all.
-
To modify the material operation, click the appropriate Edit button
Alternative 1: Using the Model Tree, expand the member and material subclasses, and double-click the material operation to edit it.
Alternative 2: Using the Model Tree, expand the member and material subclasses, right-click the material operation, and select Edit from the context menu.
3 . Once selections are made, click OK to close the window.
-
To make these changes final, click OK in the Material Edit window.
-
The ' Change All Options - Material Operations ' window will appear with a warning that "Material will be modified." The material operations are automatically saved on the material.